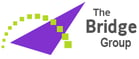Our featured author today is Seth M. List, Director Market Development at Umbel. He joins us for the latest installment of the Inside Sales Practioner Series.
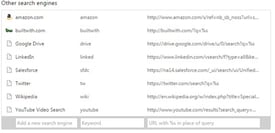 Over in the Sales Development Rep Forum on LinkedIn, Trish Bertuzzi recently posed this question:
Over in the Sales Development Rep Forum on LinkedIn, Trish Bertuzzi recently posed this question:
What are your most effective SDR productivity hacks?
While my hack isn’t explicitly for sales development. It is wonderful nonetheless for Chrome users.
Chrome is awesome for quite a few reasons. As it relates to sales development, sales and/or sales management, this one is my favorite.
In a nutshell, what I’m going to teach you to do is perform Salesforce,
LinkedIn, Wikipedia, Google Drive, Hoovers, and more searches directly
from Chrome’s URL bar using custom keywords.
It takes a bit of explaining, but stick with me! It’s worth it.
I’ve customized Chrome utilizing a custom keyword (sfdc, linked, wiki, drive) to initiate the search. Once customized, I simply type the keyword + hit the spacebar followed by my search term.
The video below will give you an idea of what this looks like in action. You can find detailed instructions below the the video.
QUICK-START INSTRUCTIONS
(DISCLAIMER: I’m a sales guy. I don’t write code. HTML isn’t my specialty.)
Soooo, with that said, before I get into the geeky details... Some of these are tricky and, if you’re like me, you just want me to get to the good stuff and give you what you need. Jump to Step 4 and simply copy and paste the search strings below:
Recommended keyword: sfdc
[Note: make sure to replace na14 with your pod - na2, na7, etc.]
If you want to customize beyond these 5, you’re on your own! To do this, you’ll need to find the unique search URL.
STEP-BY-STEP INSTRUCTIONS
Step 1: Find unique search URL
To get started, launch a search on the site. Let’s take a personal vs. professional example. In doing a search for “breakdancing” on Youtube, I get the following URL:
https://www.youtube.com/results?search_query=breakdancing
What you need to do in order for your custom search via keyword to work, is replace your search query with a generic search query by inserting %s. If I replace “=breakdancing” with "=%s”, my unique search URL for Youtube looks like this:
http://www.youtube.com/results?search_query=%s
So on and so forth, across the sites you’d like to customize searches for. Again, not all of them are quite this easy, and if you get stuck I can’t promise that I’ll be able to help.
If you’re a good corporate citizen, you’ll figure out the handful that are appropriate for your team/business, and share those search URL’s with your peers.
Step 2: Go to Settings
Step 3: Manage Search Engines
A dialog box will appear when you click Manage search engines.
Chrome automatically adds search engines as you browse the web. You'll likely see a bunch of search engines already populated. By default, Chrome uses a site’s domain and extension as a keyword eg. salesforce.com.
What we’re going to do is customize these keywords.
Step 4: Customize Search Engines
To customize your search engines, you need 3 things:
- Search engine name
- You custom keyword
- Unique search URL
Once you have the search engine name ready, a keyword in mind, and the unique URL already copied to your clipboard, click “Manage search engines.”
Scroll down to the bottom, and complete the three fields. Click “Done” to save, then copy the next search URL, and repeat.
This hack isn’t a silver bullet, but it’s definitely a time saver. Go forth and crush your quotas!
If you come up with any other search URLs, be sure to share in the comments.